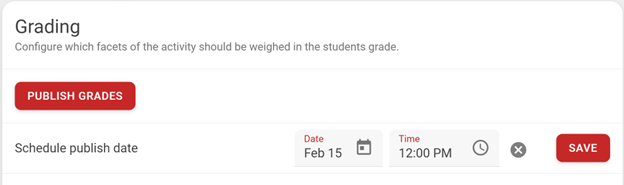FeedbackFruits FAQs
Getting Started
FeedbackFruits appears as an External Tool when you create a new assignment or module in Canvas. In Canvas, start by clicking on “Assignments” (or “Modules” if preferred), then click the “+ Assignment” button. In the assignment settings, under “Submission Type,” select “External Tool” and click “Find.” From the pop-up, choose FeedbackFruits. This launches the FeedbackFruits setup window where you complete your activity. For more details, check out Adding a FeedbackFruits tool in Canvas.
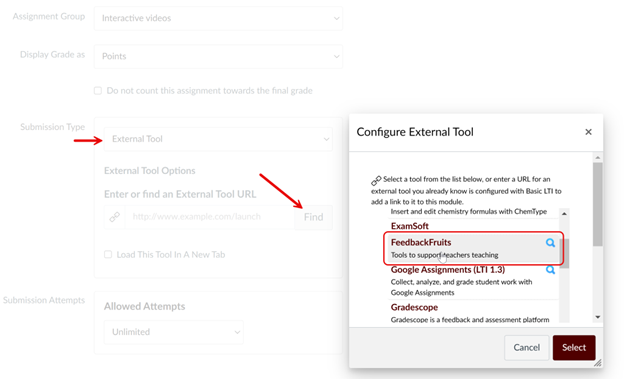
Selecting the right FeedbackFruits tool depends on your learning activity and goals. Use this decision tree below to determine the best tool based on whether your activity is asynchronous (self-paced) or synchronous (teacher-paced), and what type of student engagement you want to encourage.
To do this, make sure to create student groups in Canvas first.
For group assignments (except quizzes), after selecting a FeedbackFruits activity that supports collaboration, start by navigating to the “Student Collaboration” section under “Instruction”. Here, click the “Change” button to switch the assignment from individual to group mode. Once switched, click “Next” to sync your Canvas groups. Learn more about setting up group work at Group Formation: Setting up.
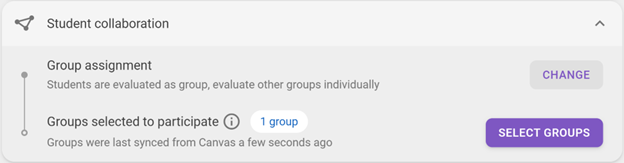
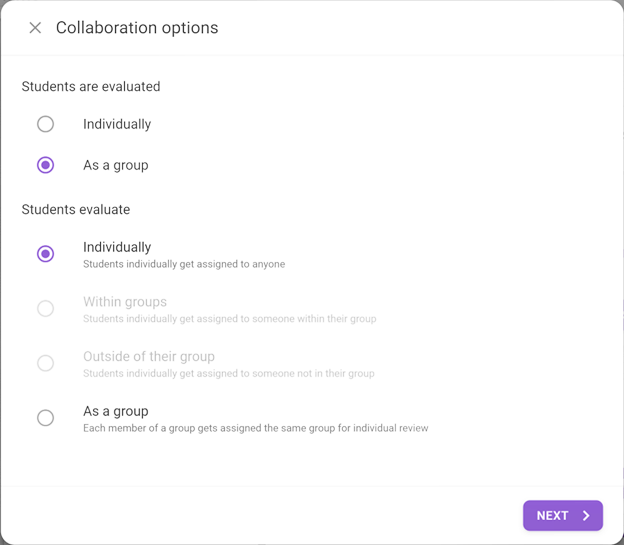
💡Note: When an assignment includes multiple tasks, click on the “Scheduling deadlines” for each step (e.g., submission and review) to set individual deadlines. Avoid using Canvas for deadlines, as it only supports one deadline per assignment, which may cause confusion.
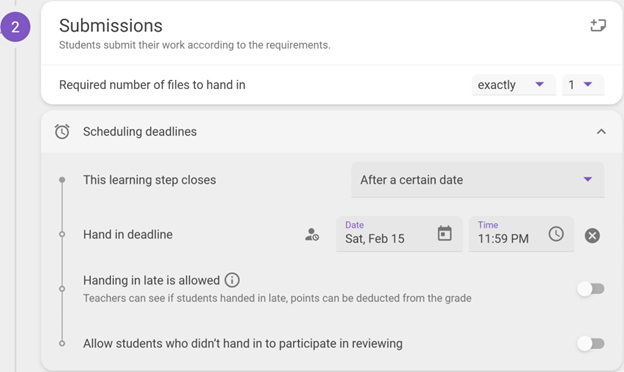
Need help with FeedbackFruits?
This guide covers common questions about integrating this powerful Canvas add-on into your course. Whether you're setting up group work, streamlining peer reviews, or enabling AI-powered feedback, you'll find quick answers here. Check these FAQs first, then contact our team if you need additional assistance.
Configuring Assignments
When using any of the feedback tools (Peer Review, Group Member Evaluation, Assignment Review or Skill Review), you can select the criteria you want you and your students to use when giving feedback. It is possible to use a combination of a rubric, scale and ungraded comment-only criteria.
In the “Given Review” step, look for the “Configure” button. Clicking it opens the rubric editor where you can create or modify grading criteria. For a full walkthrough, visit How To: Set Up Feedback Criteria (Rubrics, Scales and Comment-Only).
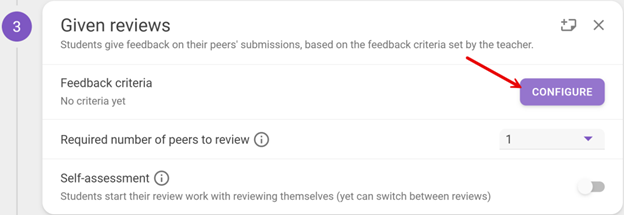
Yes. In Peer Review and Group Member Evaluation, Reviewer anonymity under Given Review step makes the comments of the reviewer appear anonymous. In Peer Review, Submitter anonymity under Submission step anonymises the submission of the reviewee.
While students can review and/or submit work anonymously, the teacher’s view will still reveal student identities for grading. Therefore, students can still be held accountable for what they write. More details can be found on Anonymity.
💡Note: Anonymity setting can’t be changed after students have already made progress.


Absolutely. You can schedule the release of peer review results directly in FeedbackFruits by setting Visibility,and choose when the students can see their feedback. You can set this to instantly, after release date, a certain date or never. See Peer Review: For Teachers (Step 3: Given Reviews) for more info.
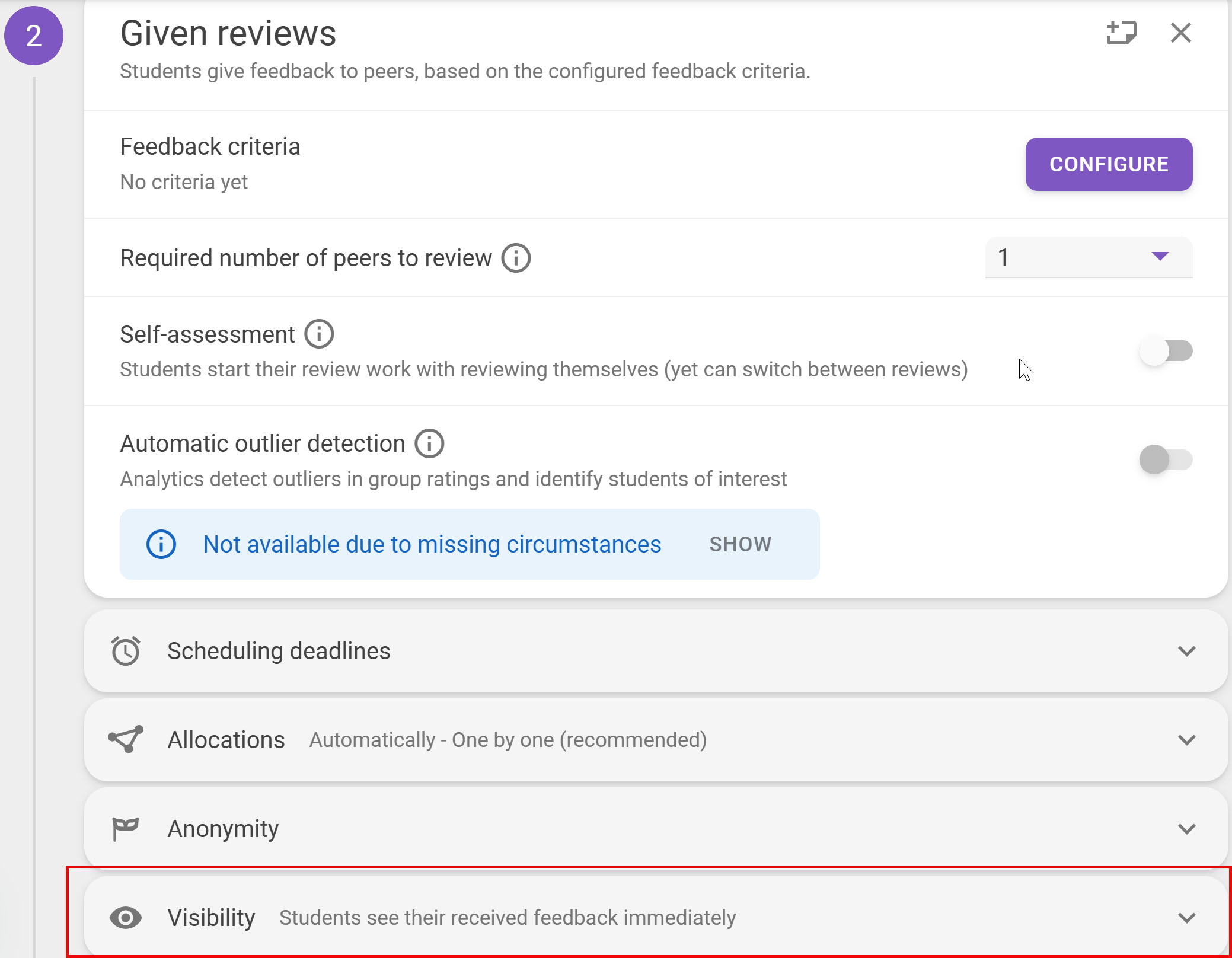
FeedbackFruits allows you to customize how different elements of an assignment contribute to the final grade, and incorporate learning steps like writing a reflection on the activity. Within your FeedbackFruits assignment, scroll to the bottom to find the “Grading”, click the “Configure” button to set grading weights for different criteria, or click the big “+” button to “ Add learning steps”. For more details, please refer to Configurable Grading | Explanation.
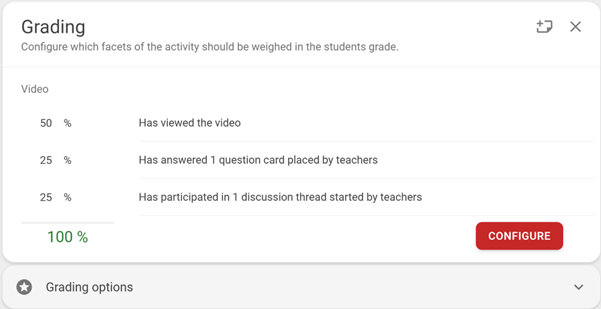
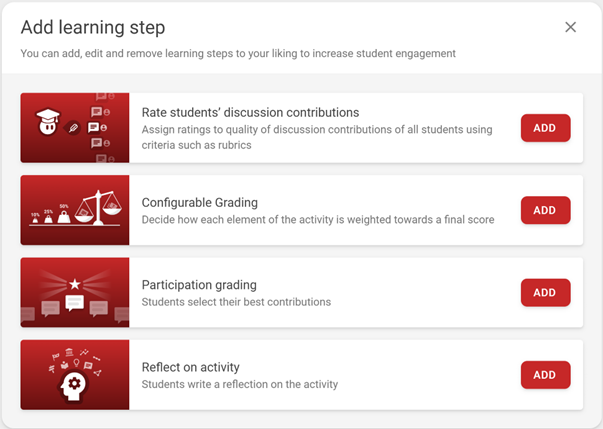
Improving Feedback & Support
In Peer Review activities, you can empower your students to provide more constructive feedback. Navigate to the “Given Reviews” section, click “Guiding Students,” and enable the Feedback Coach option. As students type their reviews, real-time suggestions appear next to the comment field—pointing out issues like brevity, generality, personal attacks, and redundancy, while also praising strong feedback. (Students can disable this feature in their settings if they prefer.)
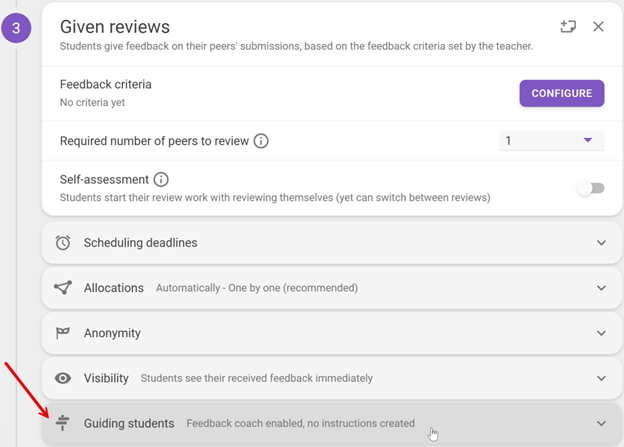
Other than creating an “Automated Feedback” writing assignment, you can also strengthen your Peer Review and Assignment Review assignments by configuring automated writing feedback to help students improve their work before being reviewed.
Scroll to the bottom of the assignment, click the big “+” button to “Add learning steps,” then add “Automated Feedback on Writing.” This will then appear after the Submission step, providing students with immediate, AI-driven feedback on key areas such as:
- Grammar: Ensuring correct sentence structure and usage.
- Personal Pronouns: Advising on appropriate pronoun use.
- Punctuation: Checking for proper punctuation throughout the text.
- Spelling: Highlighting any spelling errors.
- Vocabulary: Encouraging the use of context-appropriate words and phrases.
- Citing and Referencing: Guiding on APA style citations and in-text references.
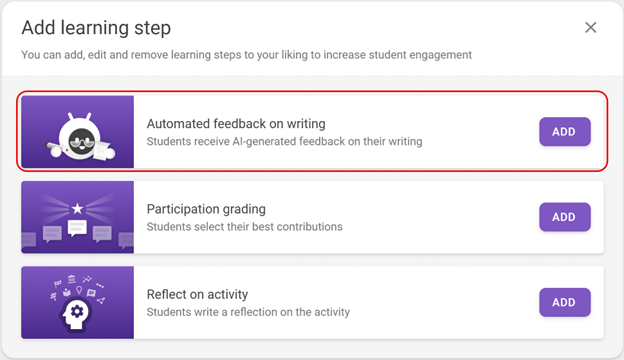
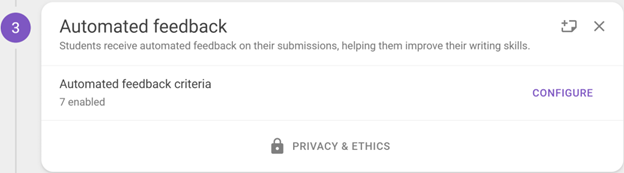
Plagiarism checking is available for all tools with the 'Submissions' learning step. These are: Peer Review, Assignment Review, Self-Assessment of Work, Discussion of Work, Automated Feedback. You can find a 'Plagiarism check' setting under the 'Submissions' step. After activating this setting, student submissions will go under an automatic plagiarism check carried by Turnitin. For more details, visit Turnitin | Setting up and Teacher Perspective.
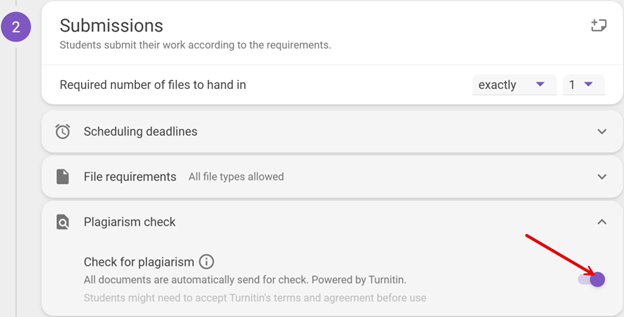
💡Note: Currently, the only difference in the student experience is that before submitting their work, students must accept the terms and agreements of Turnitin. Students do not see anything different after submitting their submission via FeedbackFruits, nor the plagiarism percentage or report. Only teachers can access the Turnitin plagiarism report.
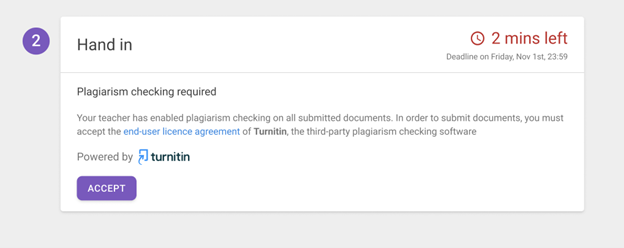
Understanding how well students are engaging with the material—and where they may need more support—is key to effective teaching. FeedbackFruits provides learning analytics that help you track student participation, assess feedback quality, and identify areas of the content that may need further clarification or emphasis.
You can find the download option at the top of the assignment. By clicking the 'EXPORT ANALYTICS' button next to 'statistics per active student' you will download the .xlsx file with the student analytics containing information regarding student submissions, grades, ratings and feedback comments.
Learn more about what data is in the export through Learning Analytics: Data Export Contents.
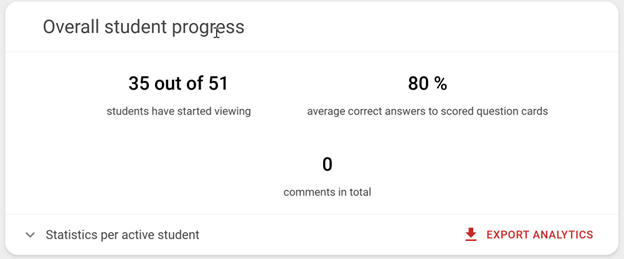
Grading
FeedbackFruits allows you to customize how different elements of an assignment contribute to the final grade, and incorporate learning steps like writing a reflection on the activity. Within your FeedbackFruits assignment, scroll to the bottom to find the “Grading”, click the “Configure” button to set grading weights for different criteria, or click the big “+” button to “ Add learning steps”. For more details, please refer to Configurable Grading | Explanation.
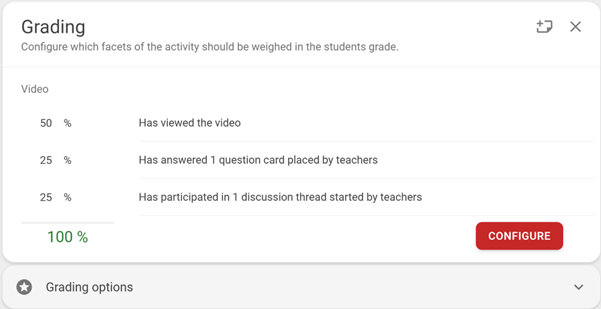
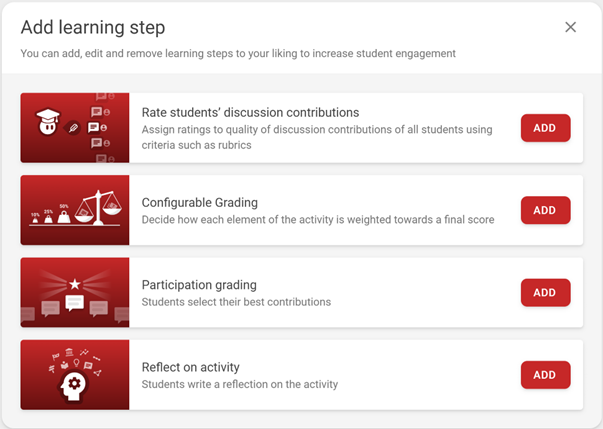
Once the assignment is published and students made progress, you can use the “optional grade adjustment” feature to manually override student grades. More details are available at Configurable Grading | Explanation.
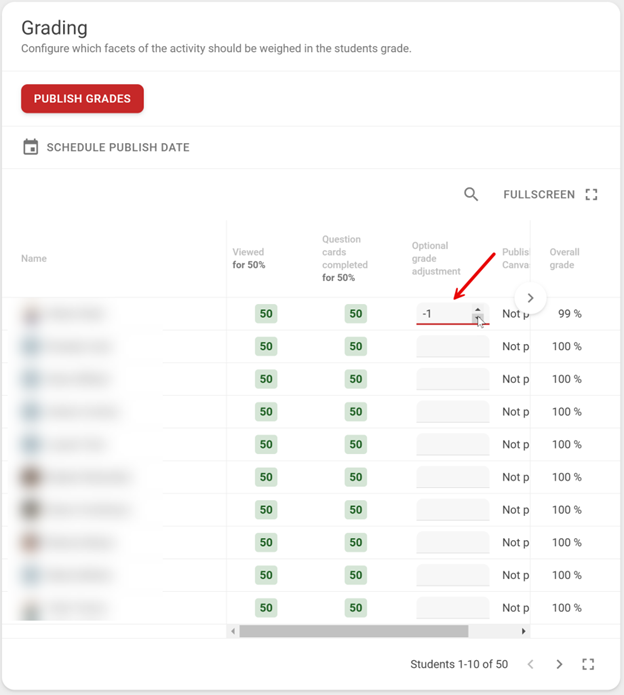
Since FeedbackFruits is web-based, an internet connection is required for live grading. However, you have the benefit to download submissions for offline review by clicking the 'EXPORT ANALYTICS' button next to 'statistics per active student'. You will download the .xlsx file with the student analytics containing information regarding student name, discussion posts, reviews, text of the selected options (in Multiple Choice) or text of the Open Answer, etc.
Learn more about what data is in the export through Learning Analytics: Data Export Contents.
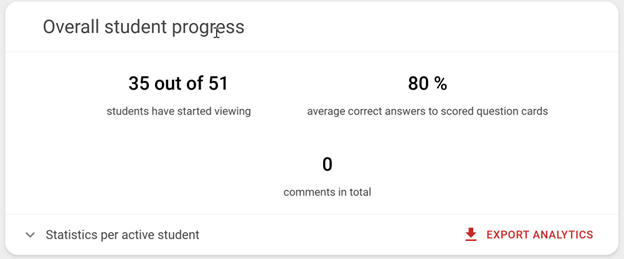
Once grading is complete, you can publish grades immediately or schedule a future release from within FeedbackFruits. More details are available at Configurable Grading | Explanation.